People were both happy and slightly surprised when Adobe included some pretty advanced AI features in the Photoshop Beta's May update.
It's pretty clear that the AI takeover has begun and that we as photographers have to adapt to the new reality. That doesn't mean you have to use AI in every single photo you take - but if it makes sense to use it in a certain situation, why not give it a shot?
In my last guide, I showed you how to use Generative Expand to expand your photo in a certain direction (or all directions). Today, we're going to focus on AI Generative Fill and using this feature to add objects to our photos that weren't originally there.
How To Use AI Generative Fill To Add Objects To A Photo?
Before we get to the meat of the matter, let's talk a little bit about when it makes sense to introduce an object to your photograph that wasn't there when you took the photo.
Let's say you photographed a field of beautiful and unique flowers but you feel that something is missing. There are a couple of butterflies in your photo, yet none of them are really in focus. Want to add one? That's where Photoshop's new Generative Fill comes in.
Yes, this changes our original photo a bit but so does removing people and unwanted objects from a photo and photographers have been doing that for many years.
So, how do we add an AI-generated object to our photo in Photoshop? It's quite simple actually. Let me show you an example or two.

I took this photo in Naples, Italy earlier in the summer. It was taken from the top of Castel Sant'Elmo and what you see in the background is the popular island of Capri. It's your typical touristy photo but I wish one of the seagulls that were flying around was a part of it. Well, let's make it happen with AI Generative Fill.
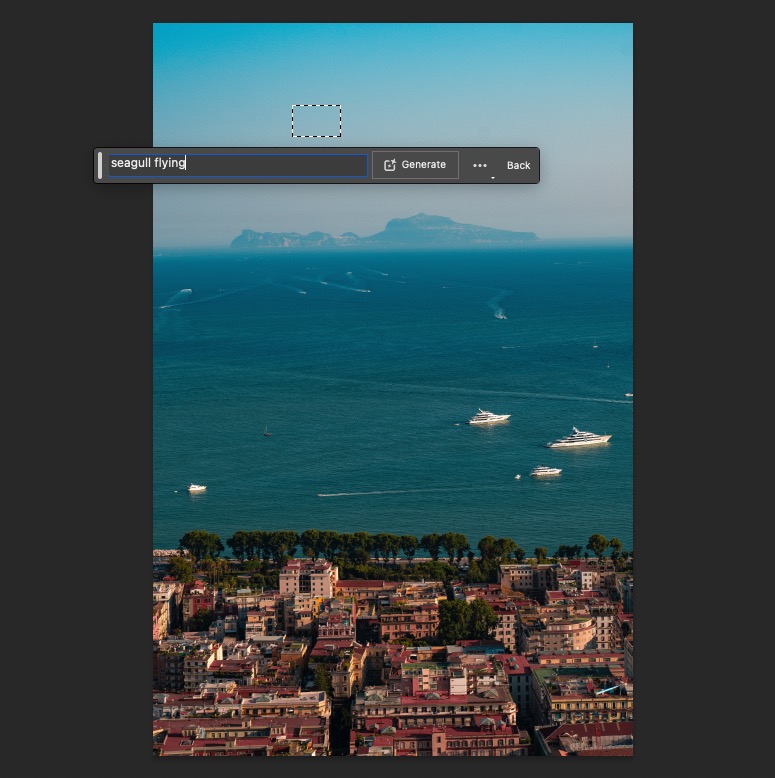
First, we'll select a small part of the photo where we want to add an object or in this case a seagull. After that, click on Generative Fill and you'll be present with a text field where you can write down a prompt. Type in something like "seagull flying" and click on Generate.
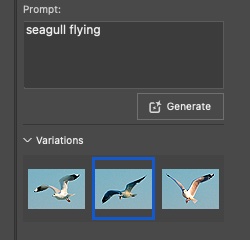
You'll be given three options to choose from but you can always click Generate again to create additional variations. In my opinion, the second variation looked best for my photo, so I chose that one. Let's take a look at the final result.

That looks pretty good, doesn't it? If you saw that photo while scrolling down through Instagram, chances are slim you'd think a part of it was AI-generated, because everything in this photo makes sense. If you're going to use AI in your photography from time to time, this is how should be used, at least in my opinion.
Let's take a look at another example, but we'll do it differently this time around. I'll show you a photo from my recent trip to Iceland where I had the opportunity to take photos of the cutest birds on planet Earth - puffins! Take a look at the photo below and let me know if you can guess straight away which part of it was added with AI.

If you said the dandelion, you're right. Honestly, I didn't want to make this too hard. I also looked at some of my other photos from that trip, and in a couple of them, I saw actual dandelions near puffins, which is why I decided to add one. You can find the original photo without the dandelion below.

Before You Go...
Let me know in the comments how large of an impact will AI have on photography. In my opinion, it's similar to editing - it's a good thing as long as we don't overdo it. I mean, we're already removing people, power lines, and other objects from our photos, so why not add an object here and there IF it makes sense?
Like with everything else, it's impossible to know how AI is going to change photography in the future and what new AI feature we'll get in the next Photoshop release, but I definitely can't wait to play around with it.