It can be difficult for people to figure out how to write good Midjourney prompts. I've been there and I had to experiment with a lot of different techniques and ideas before I started creating cool images.
If you're interested in using Midjourney to make images, you know that there's currently not a lot of info you can find online. Sure, there are some YouTube videos and articles you can find. But the best way to learn is by looking at what other users in the public Midjourney Discord server are doing.
Since the beginning of April 2023, there is a much better way to learn how to prompt in Midjourney thanks to the /describe command. This is a new command that essentially allows you to reverse-engineer your images and turn them into text prompts.
You can now provide an image to the AI model and it will generate four different text prompts for it. This is a great way to understand how the model works and what type of prompts you should write to generate specific results.
What Is The Describe Command in Midjourney?
The Describe command in Midjourney is a feature that reverses the usual prompting process when interacting with the AI model.
The usual process involves entering a text prompt and receiving four images as a result. With the /describe command, you insert an image to generate four different text prompts.
So, why should you use the /describe command?
In my opinion, it's the best way to expand your vocabulary and learn about new art styles that you can use in Midjourney. What I also like about this feature is that it returns the aspect ratio of the image you inserted.
One thing I have to mention is that this command should be used only as a source of inspiration. In other words, you shouldn't expect to fully recreate the image you inserted by entering one of the generated text prompts.
How to Use the Describe Command in Midjourney
It's quite easy to start using the /describe command in Midjourney. Of course, the first step is to choose the image you want to insert. I chose an image that the model generated from a prompt I wrote for my Best Midjourney Art Styles article.
The prompt I wrote was very simple. It went like this.
/imagine Vaporwave style image of a neon futuristic city, purple, dark blue, bright green, neon --ar 16:9 --v 5
Here is one of the images Midjourney generated from that prompt.

I'm interested to see what type of text prompts the AI model will create based on this image, particularly because I didn't mention a car in my prompt yet it generated one and made it an important part of the illustration.
When I type in the /describe command, the Midjourney Bot automatically notifies me that I should attach a file.
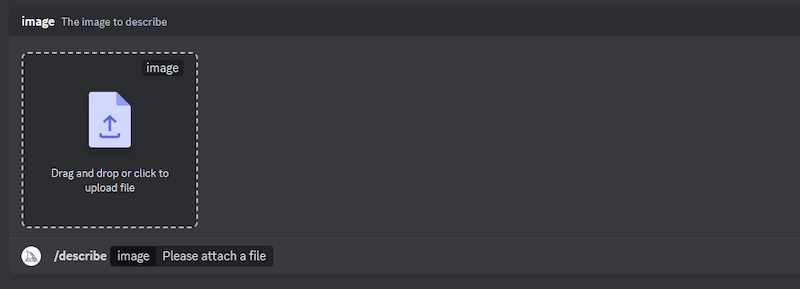
All I have to do is drag and drop the image I want to use. I do just that and press enter. Within a few seconds, the AI model generates four text prompts. Here are the prompts the model generated for this image.
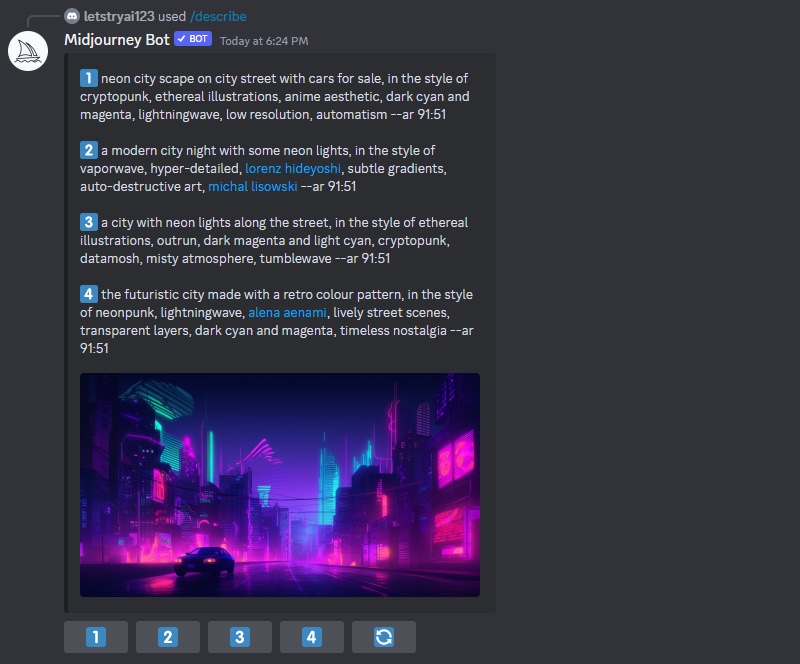
What's interesting is that only one text prompt contains mentions of a car. Anyway, you can see that the prompts are somewhat different from what I wrote. They contain cool keywords that I'll memorize and use at some point in the future.
Now, let's see what happens if I use one of the text prompts the model generated and instruct it to create an image from it. I like the fourth text prompt the most, so I'll use that one. Here are four images that Midjourney generated from it.

Wow! Honestly, I like this far better than the images that were generated when I wrote the prompt. If something similar happens when you start using the /describe command, you shouldn't be surprised.
This is an incredibly powerful feature that will take your prompting skills to the next level if you use it right. It gives you the vocabulary that you need to write good Midjourney prompts. As I mentioned earlier in this article, it's impossible to recreate the image you entered. Instead, this feature should simply serve as an inspirational tool.
I want to use the describe command on another image to see what type of text prompts Midjourney will come up with. This time, I'll use a prompt from an article I wrote about how you can use ChatGPT to generate Midjourney text prompts.
This time, it's a photorealistic image that was created thanks to a text prompt ChatGPT generated. The prompt in question goes like this:
/imagine a weary cowboy trudging through a muddy swamp, his boots sinking with each step, cowboy, swamp, lost, exhausted, disheartened --ar 16:9 --v 5
Here is one of the images the model generated from the prompt.

Now, let's insert that into Midjourney and use the /describe command to see which text prompts will be generated.
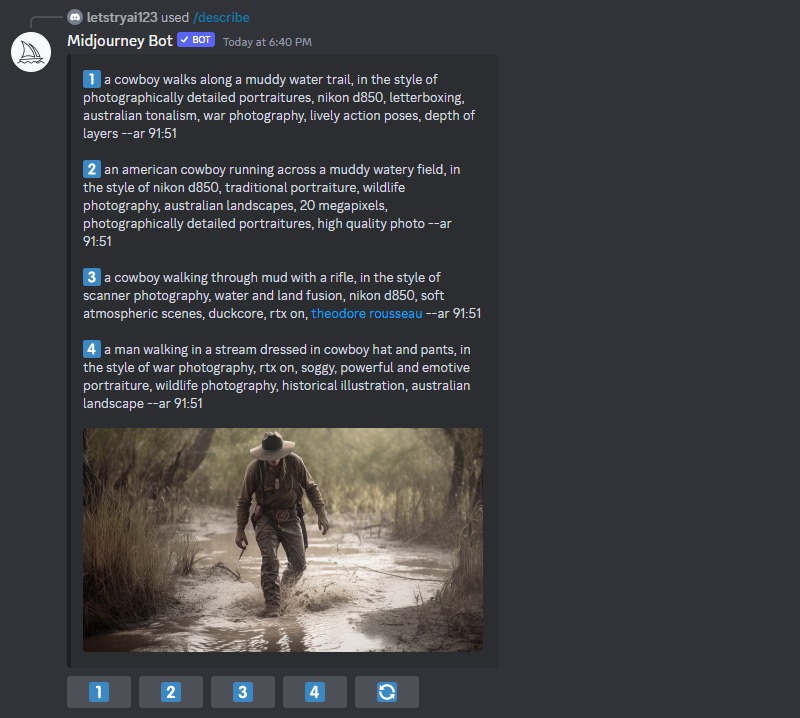
The results here are excellent because they include a lot of relevant keywords that can help you improve the quality of your text prompts, such as nikon d850, photographically detailed portraitures, water and land fusion, rtx on, etc.
I recommend that you always save any interesting keywords that are generated as a result of using this cool Midjourney feature.
Final Thoughts
The /describe command in Midjourney is incredibly powerful, and the best part about it is that it's really easy to use. All you have to do is write /describe and then insert the image you want to reverse engineer.
While the usual process involves writing a text prompt and getting four images as a result, the describe command will turn an image into four different text prompts. Using this feature will help you expand your vocabulary and learn how to write better Midjourney prompts.