One of the best things the Midjourney team has released is the Zoom Out feature. This feature can help you create better images. If you haven't used the Zoom Out functionality in Midjourney so far or simply aren't sure how it works, you'll find this article very helpful.
When I first tried the Zoom Out feature, I was literally blown away. It works great with any type of image, as you'll see later on in the article with some examples that I'll show.
Zooming out images in Midjourney is an incredibly fun activity. Ever since the feature came out, I can't stop using it. I want to see what every image that's generated looks like when it's zoomed out.
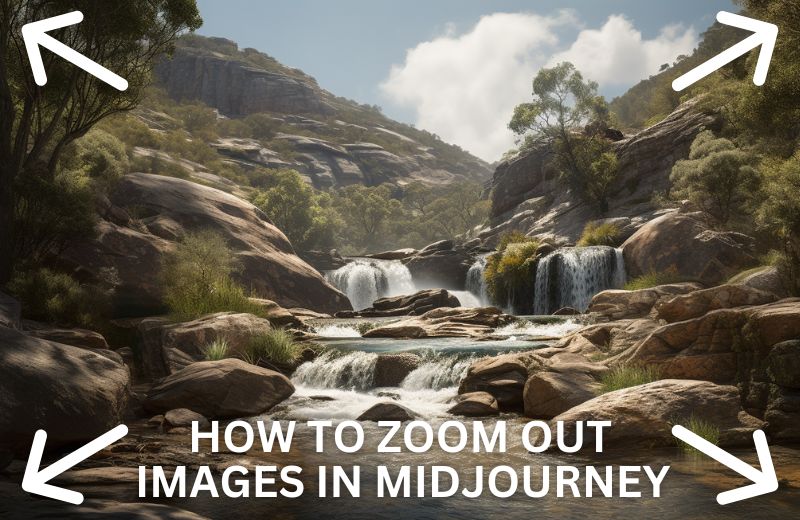
There are some instances in which you might not be happy with the result of zooming out, especially if you do it multiple times with a single image. But in most cases, you'll be very happy with what this text-to-image AI model is capable of.
Can You Zoom Out Images in Midjourney?
Zooming out images in Midjourney is not only possible, but also very easy to do. One of the things I absolutely love about Midjourney is that they make their product easy to use, regardless if you've just signed up or have been interacting with the AI model for a long time.
It's important to note that zooming out doesn't increase the resolution of the images. This is a common misconception people have about the feature. Only the canvas is expanded when you zoom out.
You can zoom out an image in Midjourney an unlimited number of times, but the results might get worse after the first few times. I'll show how you can do this and what type of results you can expect in the next section of the article.
How to Zoom Out Images in Midjourney?
I know that some of my readers may not have used Midjourney so far. If you're interested in creating an account and interacting with this AI model, I suggest that you read my Midjourney beginner's guide. Reading it will provide you with the information you need to seamlessly start using it.
If you already have a Midjourney subscription, here is how you can use the Zoom Out feature:
- The first step is to write a prompt and generate an image.
- The second step involves upscaling the image you want to zoom out.
- After the upscaling process is finished, you will see buttons beneath the image that determine how much you want to zoom out.
- You have the option to choose between a 1.5X and a 2X zoom, depending on how much you want the canvas to be expanded.
- You also have the option to adjust the aspect ratio of an image by clicking on the 'Make Square' button.
Those are the basics of the Zoom Out feature in five simple steps. However, I think it would also be useful to show you everything with a few screenshots of the process.
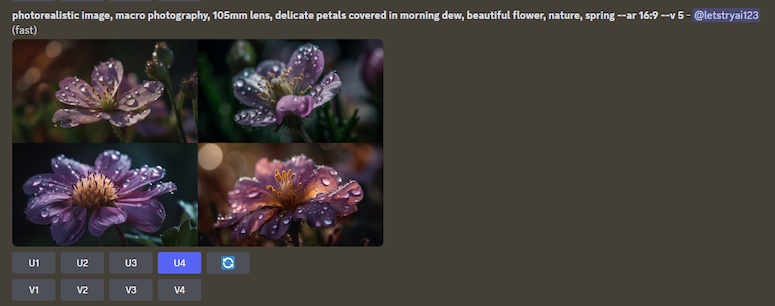
Here is the first part of the whole process. I simply came up with a prompt and I entered it into my messages with the Midjourney Bot. The AI model gave me four options to choose from.
In order to even have the option to zoom out an image, I first had to upscale one of the four that were generated. I chose the fourth image because I think it's the best out of the four.
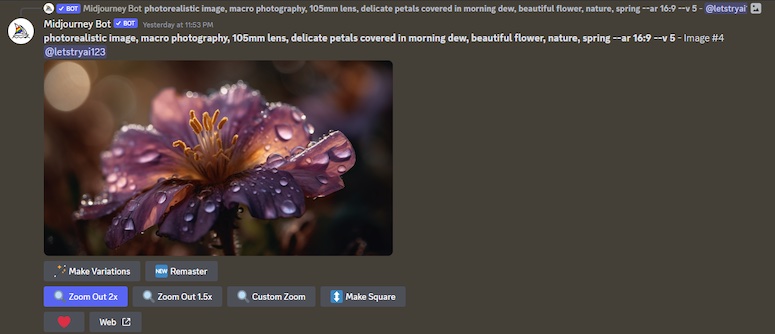
After the upscaling process was complete, I had a few different buttons I could press. I had the option to choose between a 1.5X and a 2X zoom out. I could also turn the image into a square. In other words, I could adjust the aspect ratio from 16:9 to 1:1, which is quite a useful feature.
I decided to use the 2X zoom out option. The first thing I wanted to test this feature on is macro photography. I felt like these images would be interesting to see with expanded canvases.
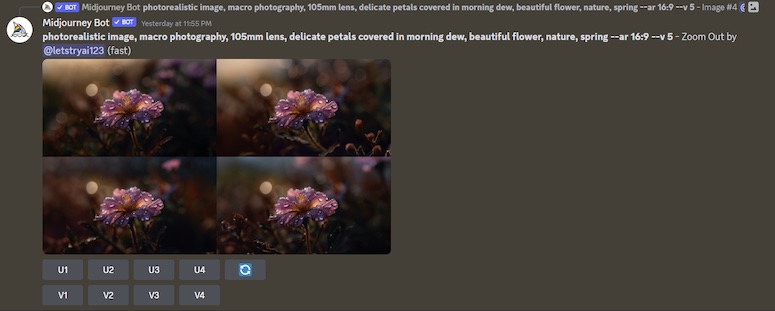
Here are the results I got by using the Zoom Out feature. I'm very impressed with the surroundings Midjourney generated for this image.
If I wanted to zoom out again on this image, I would first have to upscale one of the generated images and then press one of the zoom out buttons.
Now that you've learned how to zoom out images in Midjourney, it's time to see a few examples of how the feature works with different types of images. I decided that I'm going to show you the capabilities of the Zoom Out option with some prompts that I've written for some of my recent articles.
/imagine photorealistic image captured with Sony A9, 24mm lens, cascading series of waterfalls forming a picturesque scene of water flowing gracefully through rugged terrain –ar 16:9 –v 5

This is a prompt I wrote for my article about Midjourney prompts for nature. I selected one of the four images Midjourney generated, and this time I chose the 1.5X zoom out option.
Here is the result.

I'm really impressed with how the AI model increased the size of the canvas in this image. This is a great example of how using the Zoom Out feature may lead to creating a better image than the original.
/imagine close-up shot, upper body portrait, flat illustration, female healer living in a high fantasy world who has the power to bring people back to life and heal any wounds, a bring green aura shining around her –niji 5

This is a prompt I wrote for an article about Midjourney prompts for NFTs. Here, I used the Niji Model 5 that is an excellent option if you're looking to create anime style art. You can use the Niji Model 5 simply by writing --niji 5 at the end of your prompt.
I used the 2X zoom out option on this image, and here is what the AI model generated.

There isn't a lot of variety in this set of four images, which makes sense. The variety comes mostly in the form of slight changes to the aura surrounding the healer character.
You've seen what the Zoom Out feature is capable of, so now it's time that you use it. If you don't want to test it with your prompts, you can always check out my other Midjourney articles. You'll find a lot of prompts you can copy and test the Zoom Out option on.
Final Thoughts
The Midjourney Zoom Out feature is incredible. It can help improve the quality of your AI images.
One of the best things about it is that it's very easy to use. All you have to do is enter a prompt, upscale an image from the generated set, and then choose one of the Zoom Out options.
This feature won't increase the resolution of your images. Instead, its purpose is to expand the canvas of the image. Users are able to use the zoom out feature as many times as they want.